
1. เลือก จัดทำรายการ
2. เลือกระบบจัดซื้อ
3. เลือก ใบค่าใช้จ่ายอื่นๆ จะปรากฏหน้าจอตามรูป
4. กดเริ่มใหม่ เพื่อทำการจัดทำใบค่าใช้จ่ายอื่นๆ ฉบับใหม่
5. กดเลือกรหัสเจ้าหนี้ รายละเอียดผู้ขายสินค้าจะปรากฏออกมา ทั้งชื่อ ที่อยู่ วันที่ครบกำหนด
ของผู้ขายสินค้ารายนั้นๆ
6. กรอกรายละเอียดเลขที่/วันที่ใบกำกับภาษี ที่ทางผู้ขายสินค้าส่งมาให้ รวมถึงทำการเลือก
ประเภทใบกำกับภาษีด้วย
7. กดเลือกรหัสค่าใช้จ่ายจากรายการค่าใช้จ่าย จำนวน ราคา หากมีภาษีหัก ณ ที่จ่าย
ก็ให้ทำการระบุด้วยว่า หักที่เปอร์เซ็นต์ ( โปรดสังเกต รหัสรายการค่าใช้จ่ายนี้ จะเป็นรายการ
แยกต่างหากจากรหัสสินค้า)
8. เมื่อได้ทำการกรอกข้อมูลเสร็จแล้วจะปรากฏรายการตามรูป
9. ทำการตรวจสอบรายการที่พิมพ์ หากผิดก็ทำการแก้ไขได้ทันที
- หากต้องการลบรายการทั้งบรรทัดให้กดลบบรรทัดสินค้า
- หากต้องการเพิ่มหรือต้องการแทรกรายการสินค้าก็ให้กด
แทรกบรรทัดสินค้า และทำการเพิ่มรายการได้ทันที
10. กดบันทึก ระบบจะทำการแจ้งว่า ได้ทำการบันทึกข้อมูลเรียบ
ร้อยแล้ว
11. เครื่องจะแสดงเลขที่เอกสารขึ้นมาให้
12. ทำการสั่งพิมพ์งาน
กรณีทำการแก้ไขใบค่าใช้จ่ายอื่นๆ ฉบับเดิม
1. เลือกหรือพิมพ์ เลขที่ใบค่าใช้จ่ายอื่นๆ ที่ต้องการทำการแก้ไข ในช่องเลขที่เอกสาร
2. กดแก้ไข เพื่อทำการแก้ไขข้อมูล
3. ทำการแก้ไขรายการที่ผิด
หากต้องการลบรายการทั้งบรรทัดให้กดลบบรรทัดสินค้า หรือ
หากต้องการเพิ่มรายการสินค้าก็ให้กดแทรกบรรทัดสินค้า
4. กดบันทึก เครื่องจะทำการแจ้งว่าได้ทำการบันทึกข้อมูลเรียบร้อยแล้ว
กรณีทำการยกเลิกใบค่าใช้จ่ายอื่นๆ ฉบับเดิม
1. เลือกหรือพิมพ์ เลขที่ใบค่าใช้จ่ายอื่นๆ ที่ต้องการทำการยกเลิก ในช่องเลขที่เอกสาร
2. กดยกเลิก เครื่องจะถามว่าต้องการให้ยกเลิกเอกสาร เลขที่ดังกล่าวหรือไม่
หากใช่กดYes หากไม่ต้องการยกเลิก กด No
3.
กด yes เครื่องจะแจ้งว่าเอกสารเลขที่นั้นได้ทำการยกเลิกแล้ว
*** เลขที่ใบค่าใช้จ่ายอื่นๆ ที่ได้ทำการยกเลิกแล้วจะไม่สามารถจำการแก้ไขกลับไปได้อีก
ดังนั้นต้องให้แน่ใจว่าเลขที่เอกสารใบนั้นๆต้องการยกเลิกจริงๆ


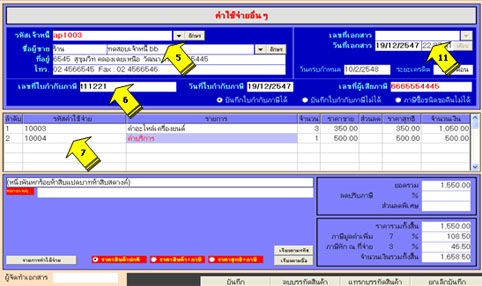

| ใบเสนอราคาสินค้า |
| ใบส่งสินค้า/ใบกำกับภาษี |
| ใบลดหนี้ |
| ใบเพิ่มหนี้ |
| ใบวางบิล |
| ใบเสร็จรับเงิน |
| รายงานการขายต่าง ๆ >> |
| รายงานใบเสนอราคา |
| รายงานใบส่งสินค้า/ใบกำกับภาษี |
| รายงานใบลดหนี้ |
| รายงานใบเพิ่มหนี้ |
| รายงานใบวางบิล |
| รายงานใบเสร็จรับเงิน |
| รายงานภาษีนำส่ง |
| รายงานสถานะลูกหนี้ |
| ใบสั่งซื้อสินค้า |
| ใบรับสินค้า |
| ใบส่งคืนสินค้า |
| ใบสำคัญจ่าย |
| ใบค่าใช้จ่ายอื่น ๆ |
| รายงานต่างๆ แผนกจัดซื้อ >> |
| รายงานใบสั่งซื้อสินค้า |
| รายงานใบรับสินค้า |
| รายงานใบส่งคืนสินค้า |
| รายงานใบสำคัญจ่าย |
| รายงานใบค่าใช้จ่ายอื่นๆ |
| รายงานภาษีซื้อ |
| รายงานสถานะเจ้าหนี้ |